1分毎や1時間毎のような細かいデータを、1日毎のデータにしたい時ってありますよね?
例えばこんな時です。
・長期的な時間軸でデータを確認したいが、1時間毎のデータでは粒度が細かすぎる場合
・1分毎のデータを集計して、1日分の合計値を出したい場合
今回は、分毎のデータや時間毎のデータをExcelで日毎のデータに加工する方法を2つ紹介します。
1つ目は、Excelの関数を用いて力技で集計する方法
2つ目は、ピボットテーブルを用いてスマートに集計する方法
です。
どちらも知っておけば便利ですので、参考にしていただけると嬉しいです。
時間毎や日毎のデータを月毎のデータに加工する方法はこちらの記事で紹介しております。
①Excelの関数を用いて力技で集計する方法
まず、Excelの関数を用いて力技で集計する方法を紹介します。
こんな簡単なデータを用意しました。A列に1時間ごとの日時、B列に出荷量のデータが含まれています。
これから出荷量の1日ごとの合計値と平均値を算出します。
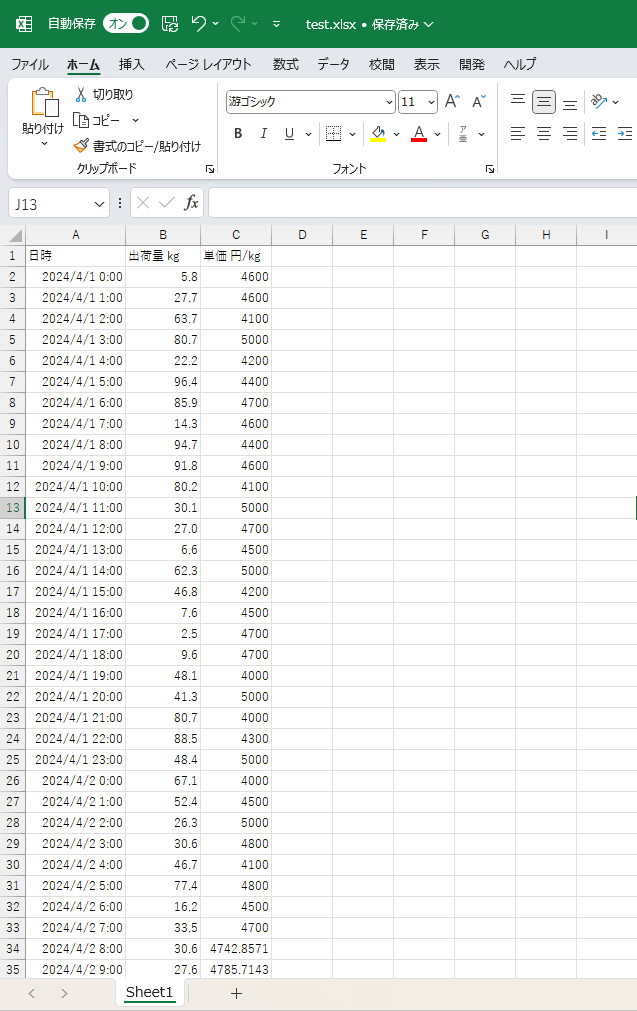
まずは、A列に1列追加し、セルにINT関数を入れて、その参照先を”1時間ごとの日時”(下の図では隣のB列のセル)とします。
こうすることで、”1時間ごとの日時”の”日にち”の部分のみを取り出すことができます。
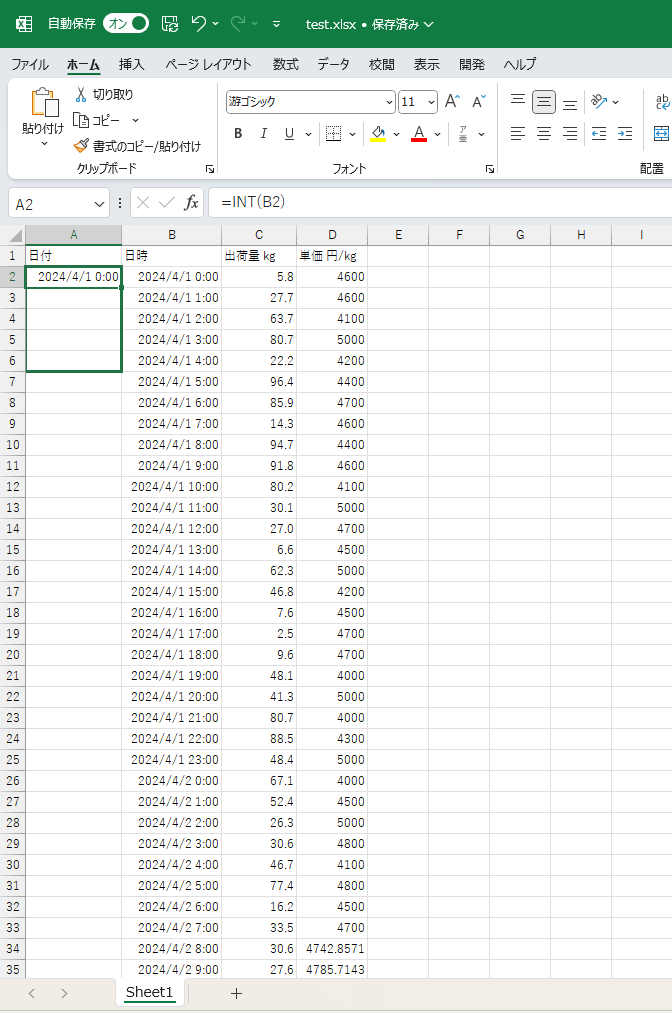
追加したA列は下までオートフィルで伸ばして、表示を下図のように「短い日付形式」としてみましょう。
A列では”日にち”の部分のみが表示されています。きちんと合っているか確認してみましょう。
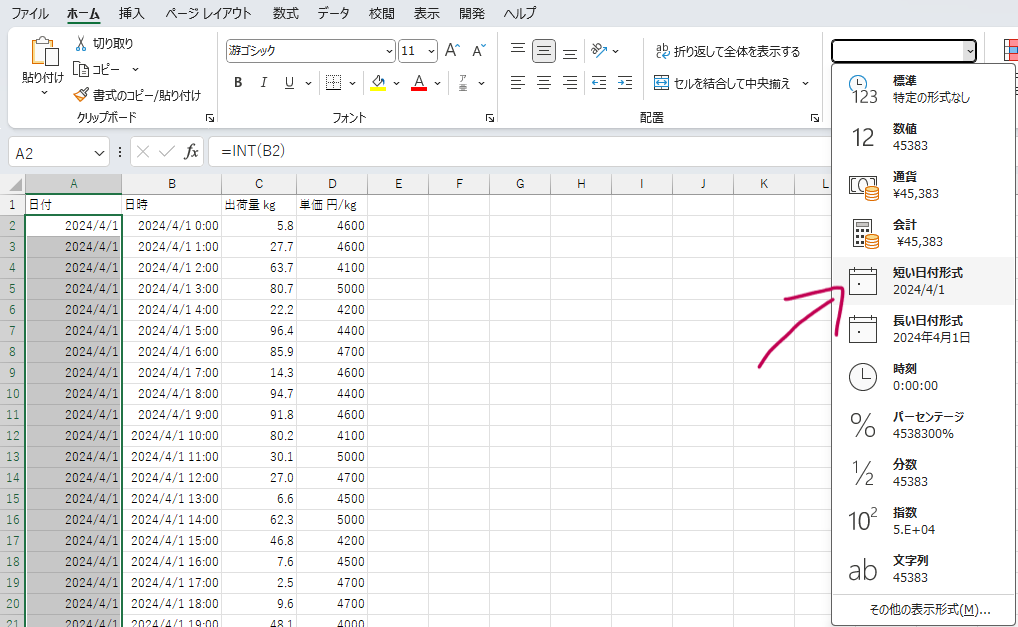
続いて、G列に日付を手入力し、H列にSUMIF関数を挿入して、参照先を下のように設定します。
例えば下図では、A列が”2024/4/1″となっているセルの出荷量のみを合計しています。
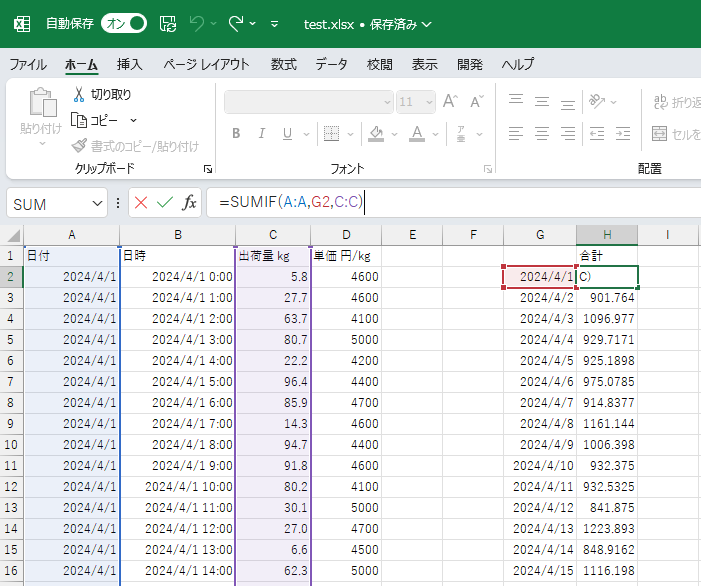
同様なやり方で、I列にAVERAGEIF関数を挿入して、以下のように参照先を設定すると平均値を算出することもできます。
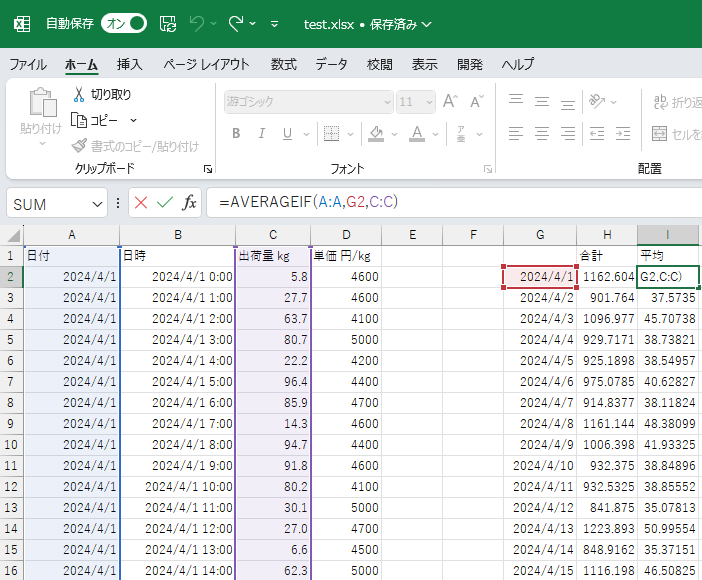
いかがだったでしょうか?
この方法は力技であるがゆえに色々と応用はできるのですが、少々面倒くさいですよね。
次にピボットテーブルを用いて簡単に集計する方法を説明いたします。
②ピボットテーブルを用いてスマートに集計する方法
まず、集計したいデータの範囲をどこでもよいのでクリックし、
「挿入」>「ピボットテーブル」をクリックします。
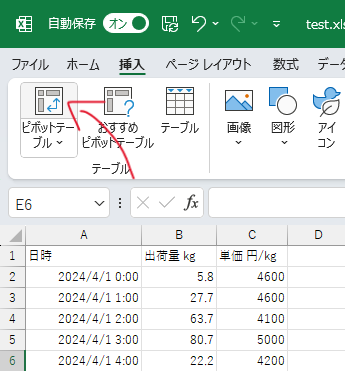
すると、以下のようなウィンドウが表示されますので、そのまま「OK」を押します。
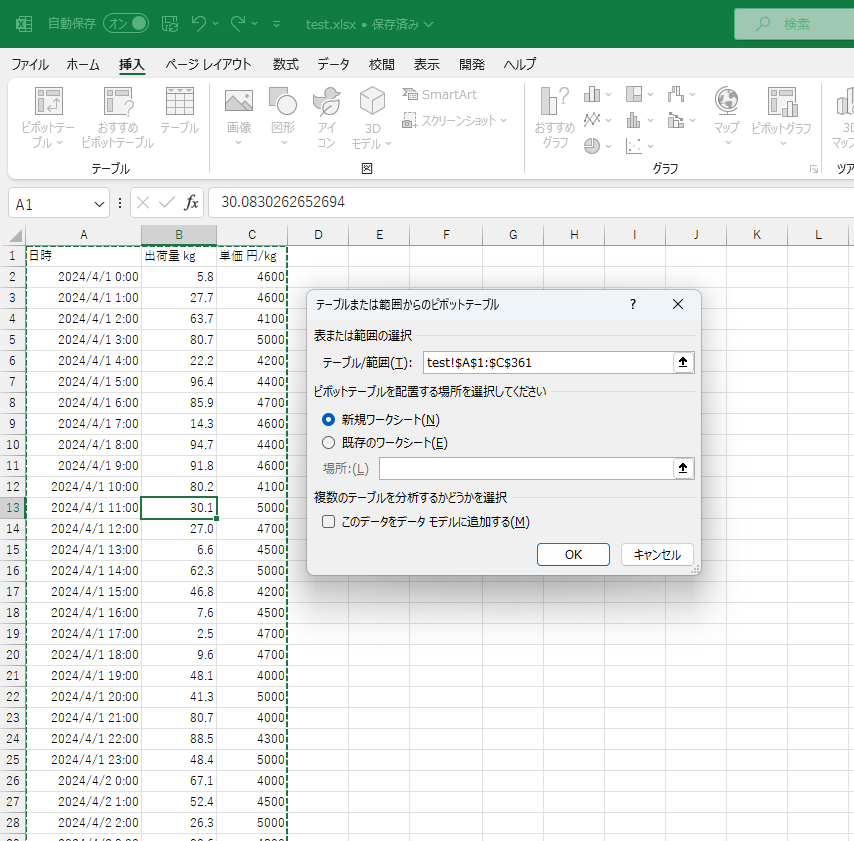
新しいワークシート上で次の画面が表示されますので、”日時”と”出荷量”をチェックします。
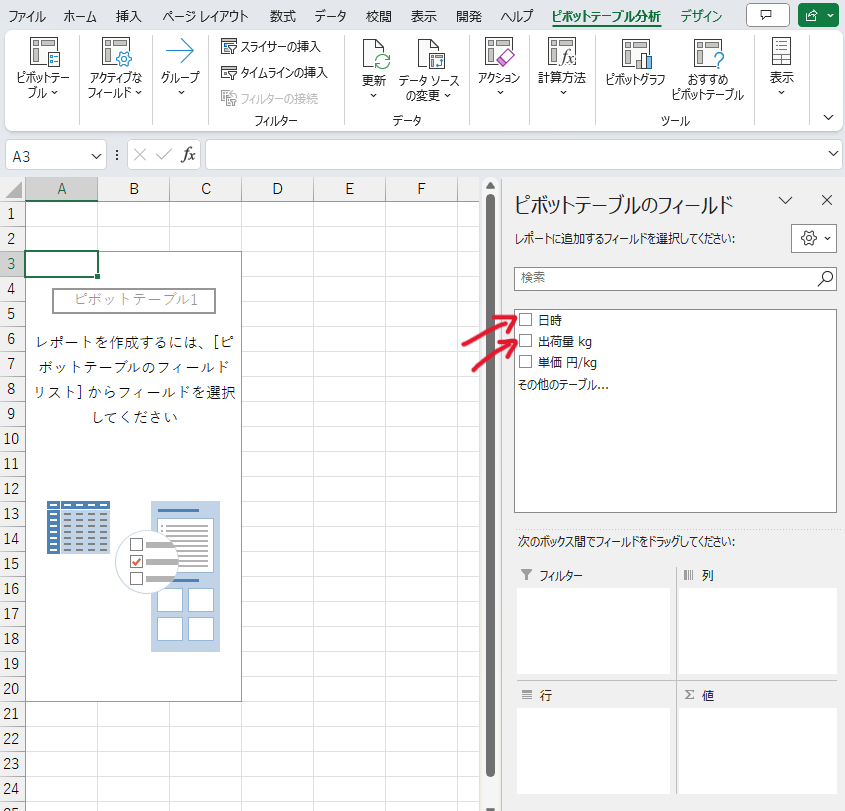
すると、出荷量の1日ごとの合計値が表示されます。簡単ですよね。
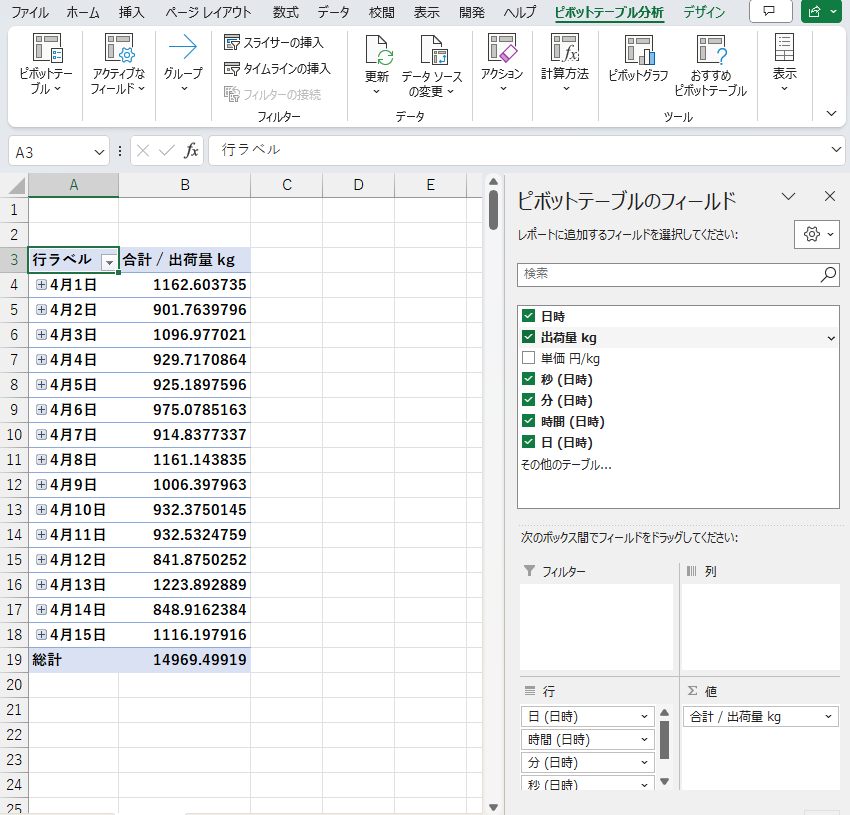
平均値を表示させたい場合は、「合計 / 出荷量 kg」> 「値フィールドの設定」をクリックします。
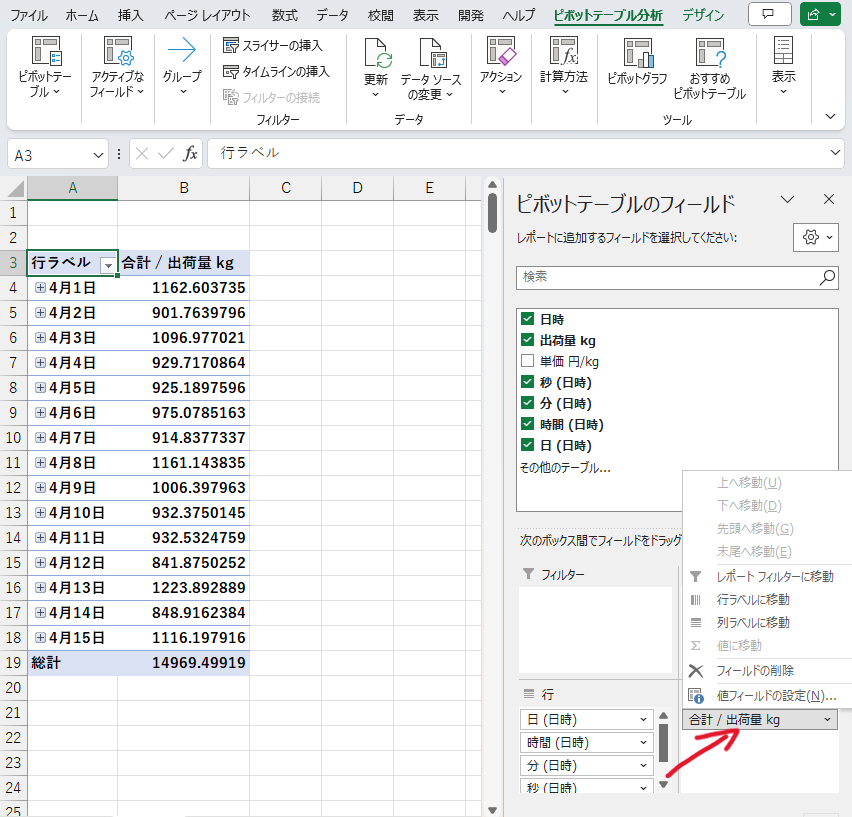
集計方法を「合計」から「平均」に変更すると、出荷量の1日ごとの平均値が表示されます。
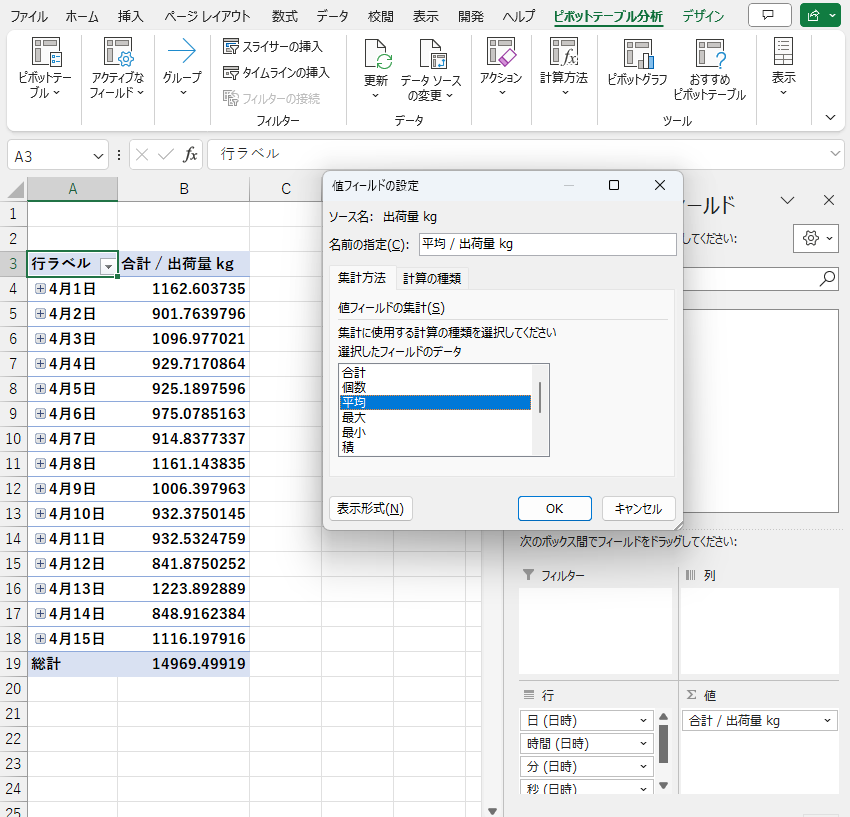
いかがだったでしょうか?関数を使うやり方よりも非常に簡単に加工・集計することができました。
ピボットテーブルを使いこなせるようになると、このようにデータを直感的に集計することができるので非常に便利かつ効率的です。
今回の記事では割愛しますが、データは基本的に更新されて増えていくものですので、それに合わせて集計結果も更新する必要があります。
関数を使用した方法ではデータ数が増えるたびに、関数を含んだセルも増やす調整作業を行う必要がありますが、
ピボットテーブルを使った方法では、データ自体を”テーブル化“することで、更新ボタンのクリック1つで、最新の集計結果を表示させることができます。
そちらはまた別の記事で紹介したいと思います。
Excelには便利な機能がたくさん備わっておりますので、どんどん利用して業務を効率化していきましょう!

