今回は、csvファイルを自動で結合する方法を解説します。
VBAで自動化することももちろん可能ですが、Power Queryを習得すればある程度”直感的に”データの結合を行うことができます。
今回はこのようなデータを結合させていきます。
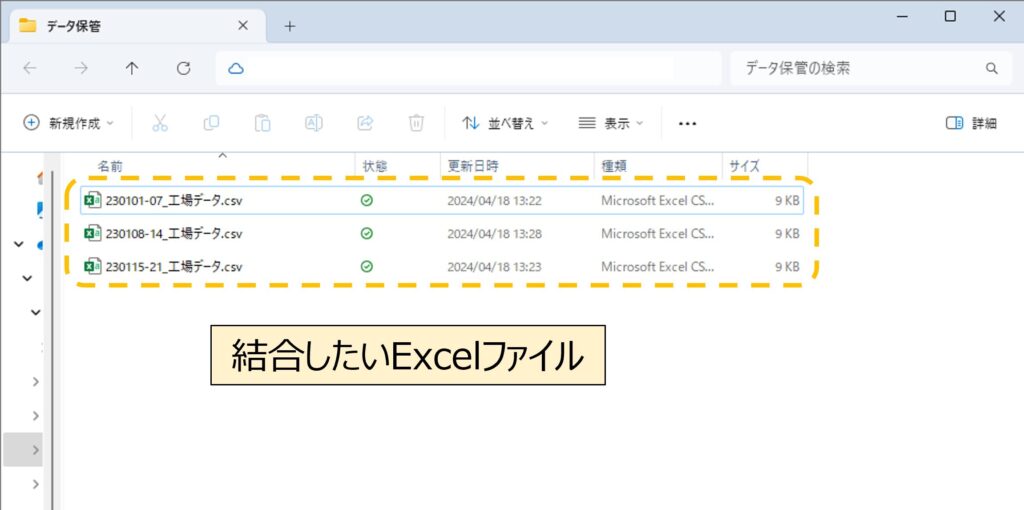
csvファイルの中身はこのような時系列のデータにしています。
6行目まではデータの補足情報が含まれており、本当に必要なデータは7行目以下となっています。
工場で使用してる機器からデータを出力したときはこういうパターンが多いですよね。
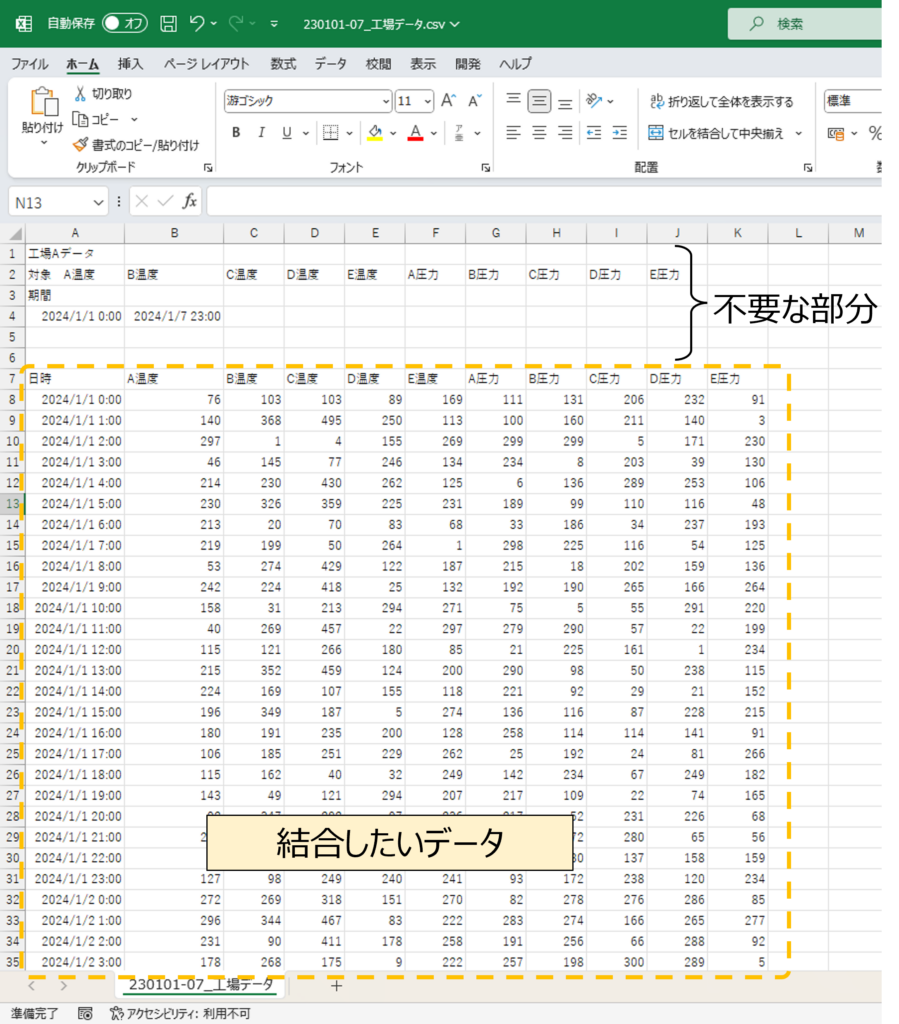
まずは新しいエクセルシートを立ち上げ、
上部にある「データの取得」> ファイルから > フォルダーから
を選択します。
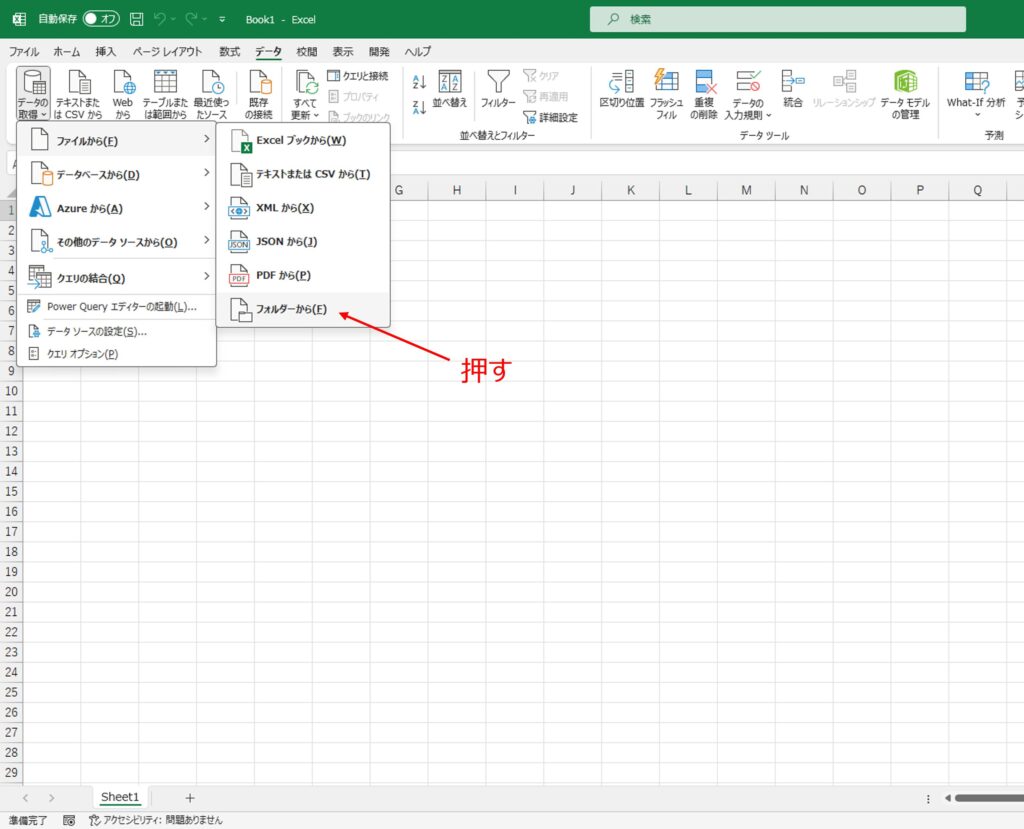
続いて、csvファイルが保存されているフォルダーを選択して、「開く」を押します。
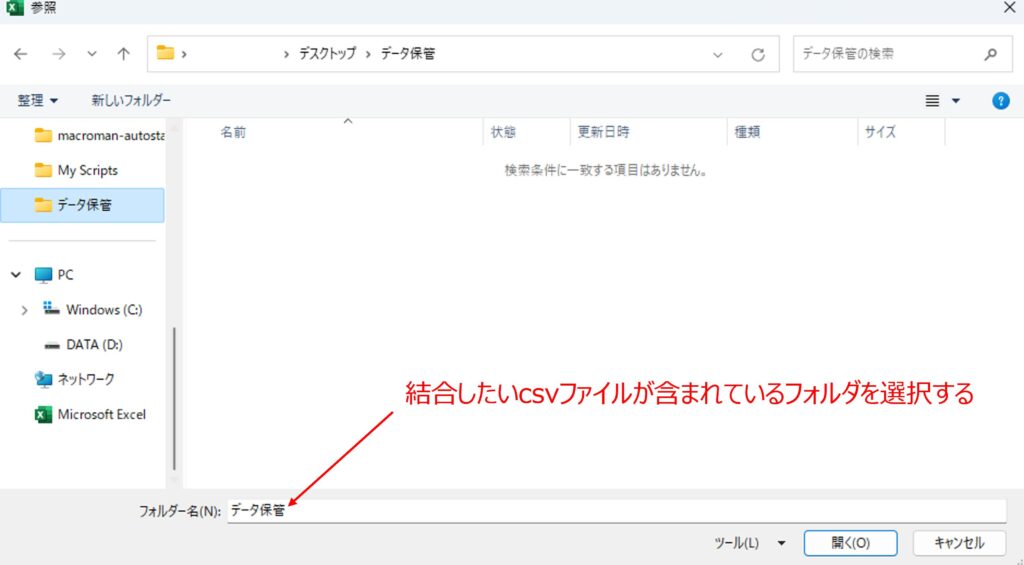
この画面が表示されますので、「データの変換」を押してください。
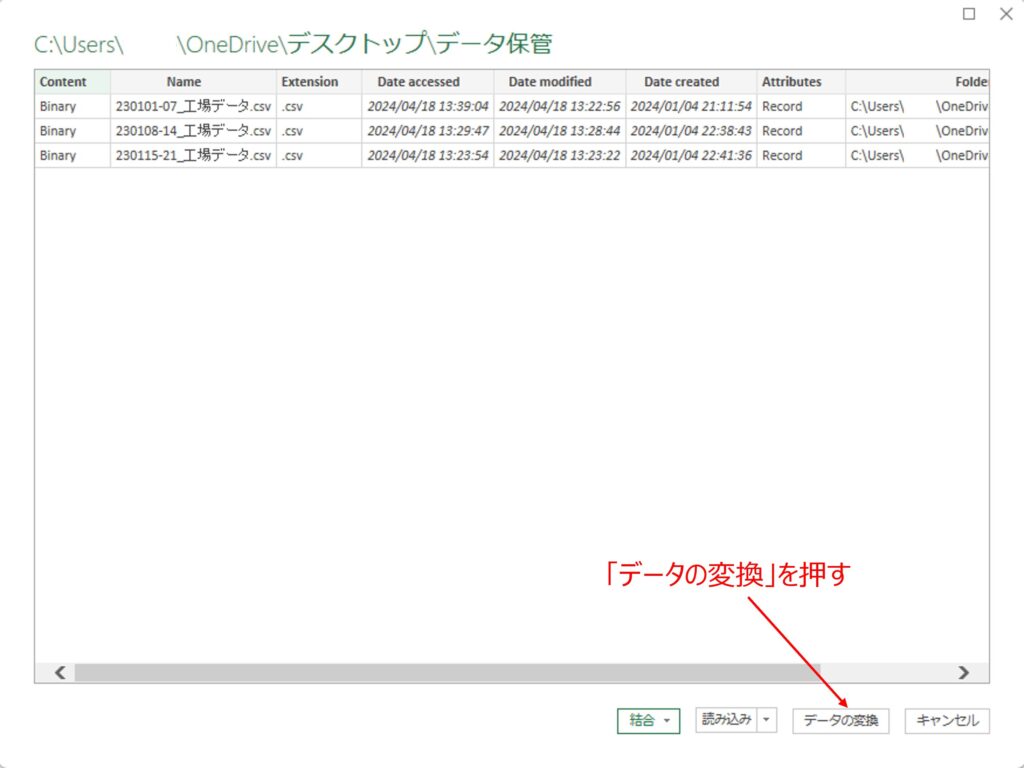
Power Queryエディターが表示されます。
このエディターでデータの結合、不要行の削除などを行っていきます。
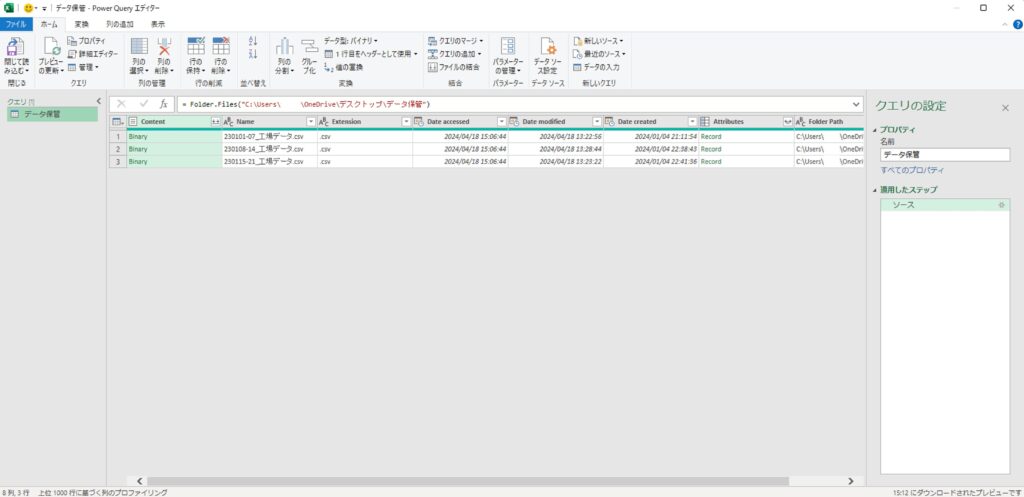
まず、不要な情報を削除します。
“Content”の列を選択した状態で、
上部にある「列の削除」> 他の列の削除を選択します。
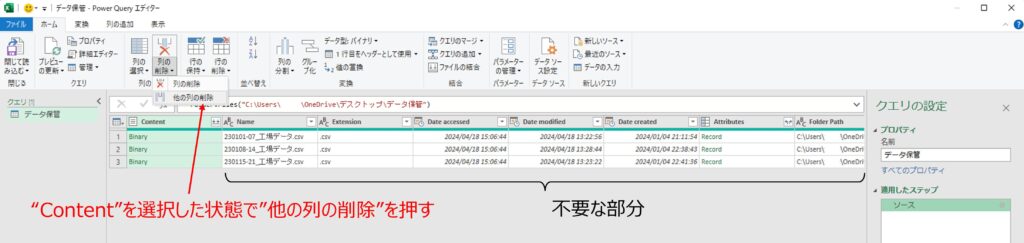
これで必要な情報のみが残りました。
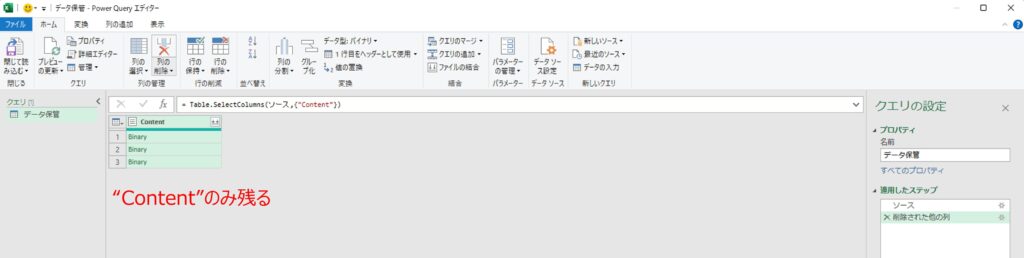
次にcsvファイルを結合していきます。
“Content”の右にあるボタンを左クリックして、出てきたウィンドウのOKを押します。
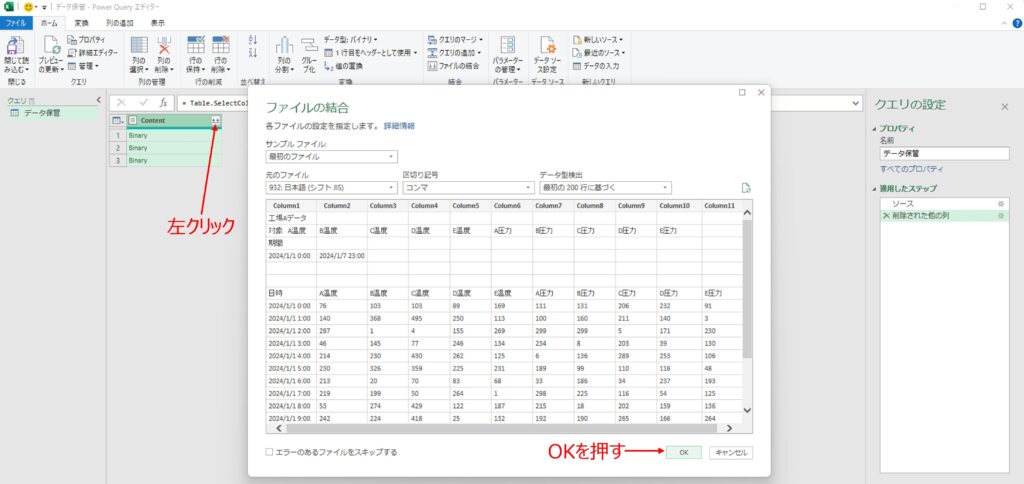
このようにcsvファイルが結合されのデータがずらっと表示されます。
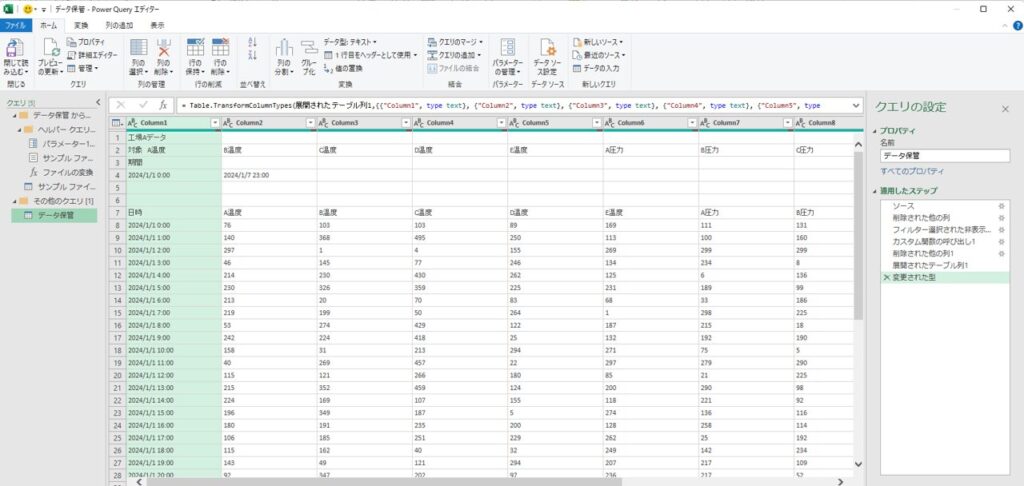
上の6行はデータの補足情報ですので、削除します。
上部の「行の削除」 > 上部の行の削除を押します。
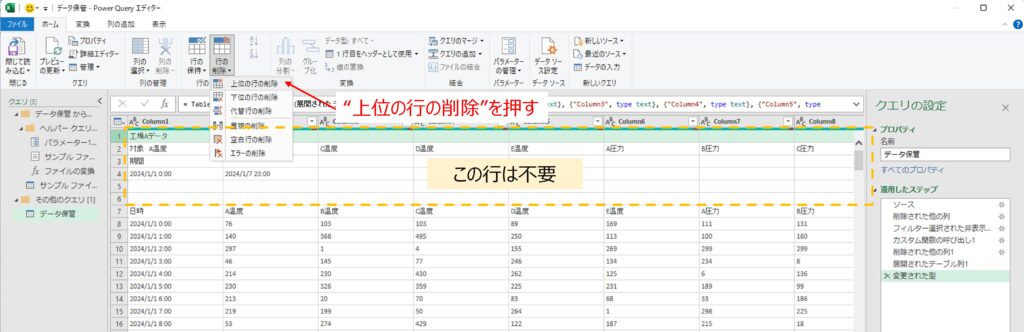
表示された入力画面に6を入力して、OKを押します。
これで上部の6行が削除されます。
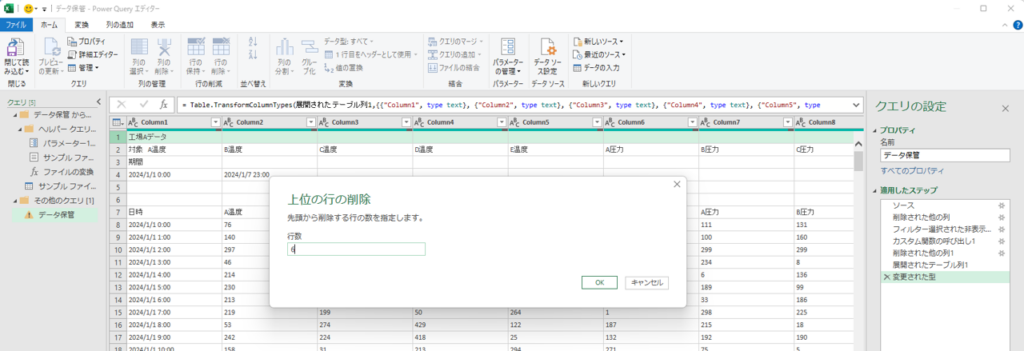
上部の6行が削除されました。
今、1行目にある列の表示名をヘッダーとして利用したいので、
「1行目をヘッダーとして使用」を押します。
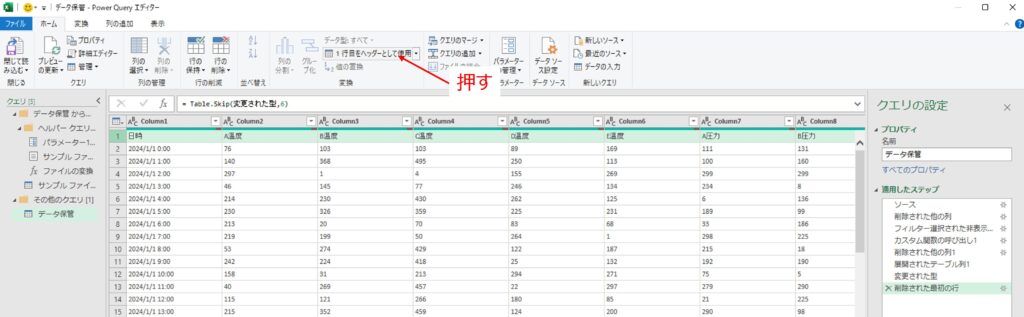
このように、1行目がヘッダーとなりました。
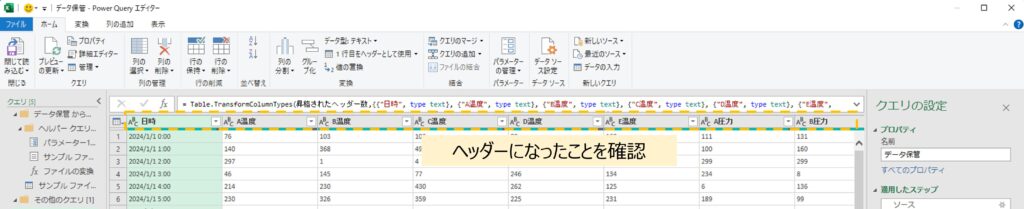
中のデータを下に見ていくと、まだ不要な情報が含まれていますね。
上の説明で6行削除したのは1つ目に読み込んだcsvファイルの補足情報なので、まだ他のcsvファイルの不要な行は削除できていない状態です。
これを削除していきます。
データを見ると、”B温度”の列を数字のみ残してやればデータがきれいに接続できそうですね。
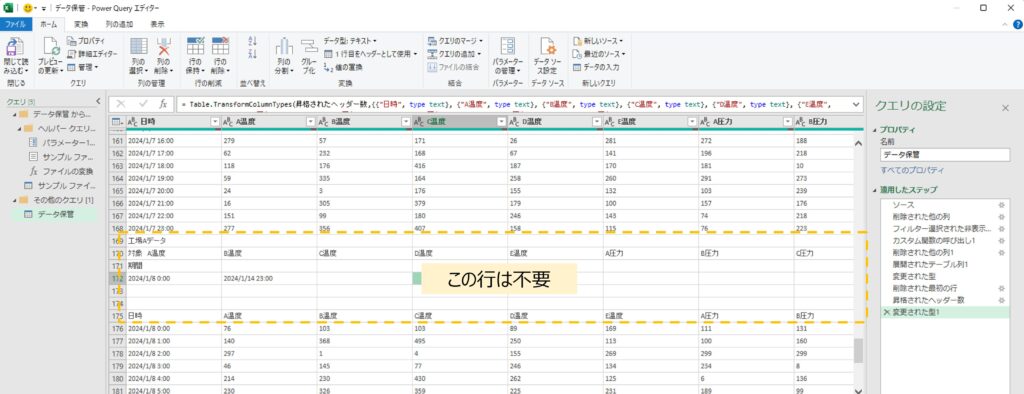
“B温度”の右のボタンを押して(※C温度の列でもD温度の列でも構いません)、空白と文字列のチェックを外します。
数字のみがチェックの入っている状態です。
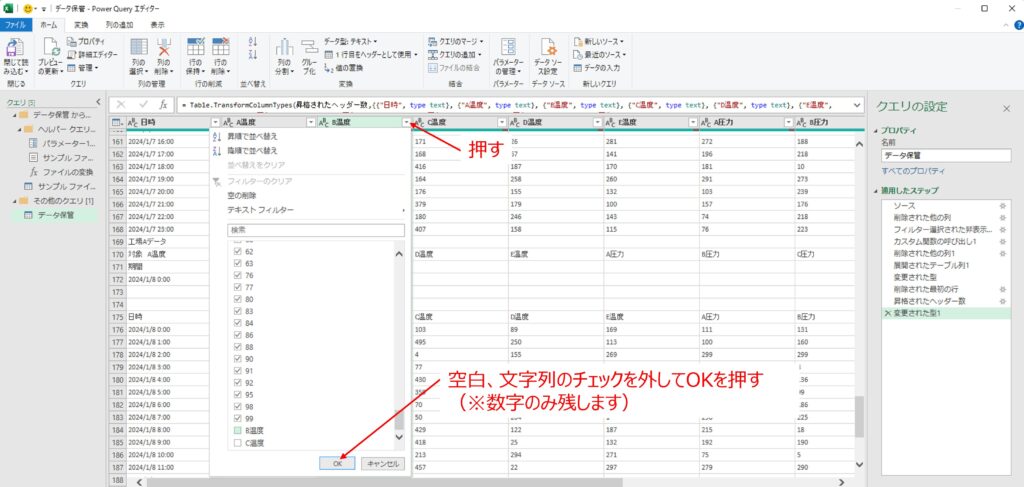
すると、きれいにデータのみが残っていると思います。
これで「閉じて読み込む」を押します。
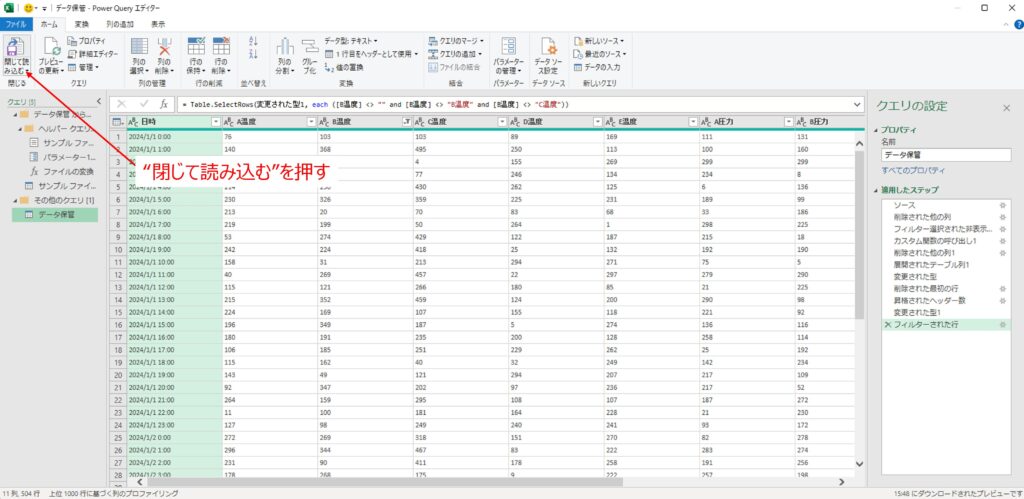
Power Queryの画面が閉じ、もとのエクセルシートに戻ります。
すると、csvデータが結合された状態で表示されます。
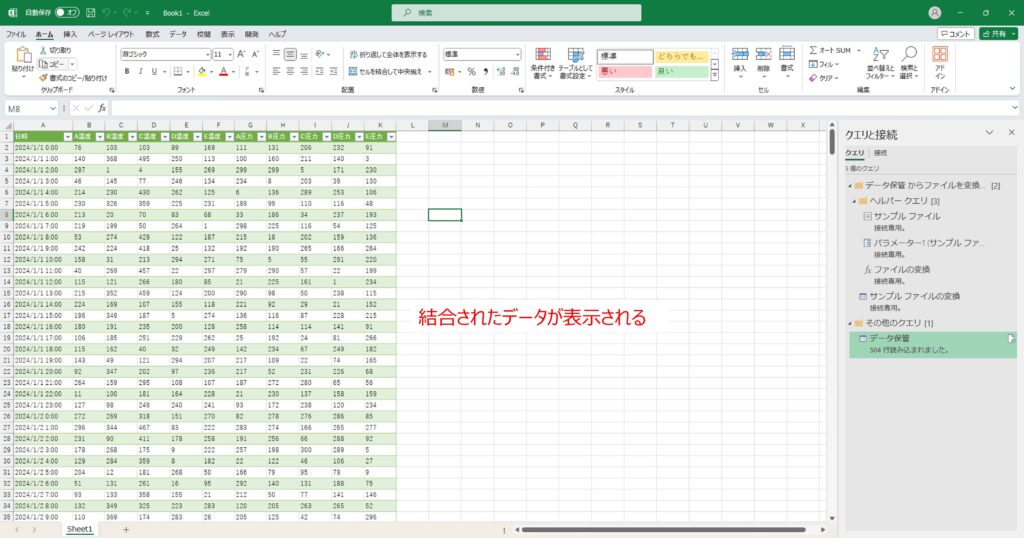
以上でデータの結合自体は完了です。
次に、新しいcsvファイルが追加された場合、どうやってそれを結合するかを説明します。
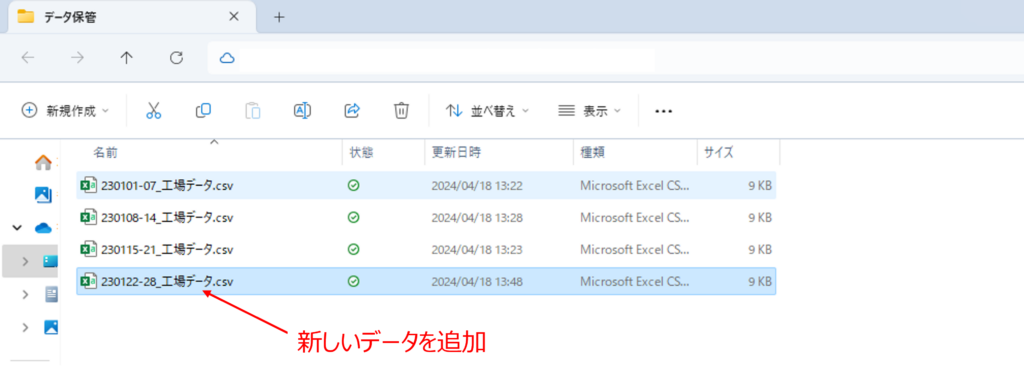
やり方は簡単で
「データ」 > すべて更新
を押すだけです。これで追加したcsvファイルのデータが反映されます。
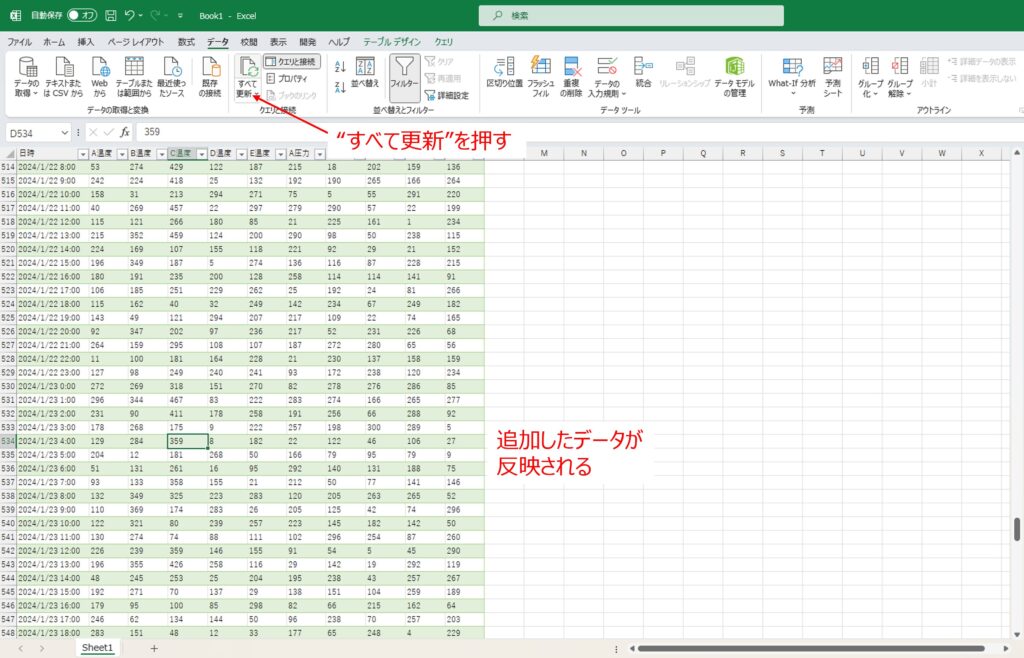
最初は難しく感じるかもしれませんが、この程度の作業ですと慣れてしまえば10分程度でできてしまいます。
もし、困ったことや、さらに良い方法とかあればコメント下さい!!

